
If the need arises, creating a style is quick and easy. You can also create your own styles, saving a set of formatting to use easily in other places. This style is automatically applied when text is used in a numbered or bulleted list. These styles are meant for text used to cite references and book titles. Subtle Reference, Intense Reference, Book Title These styles will separate blocks of text to display a quote. Emphasis usually italicizes, Strong usually bolds, and Intense Emphasis will usually do both. These styles are meant to emphasize text in a document. Subtitle text, styled to complement the Title style, along with an additional style for emphasis. Three levels of headings to use in your document, with outline levels automatically applied.Ī larger heading, useful for the main title of a document. Normal text, with no additional spacing between paragraphs. Any text not using another style is set in Normal. Click the Styles group dialog box launcher on the Home tab.Īlternatively, you can browse within the Styles gallery on the ribbon, which will also preview the formatting used in the style, but it's often easier to choose from all the available styles at once by clicking the dialog box launcher.Click in the paragraph or select the text you want to apply a style to.Word includes several built-in styles that cover most basic formatting needs in a document.
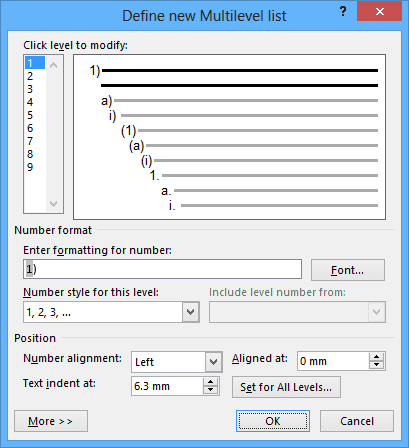
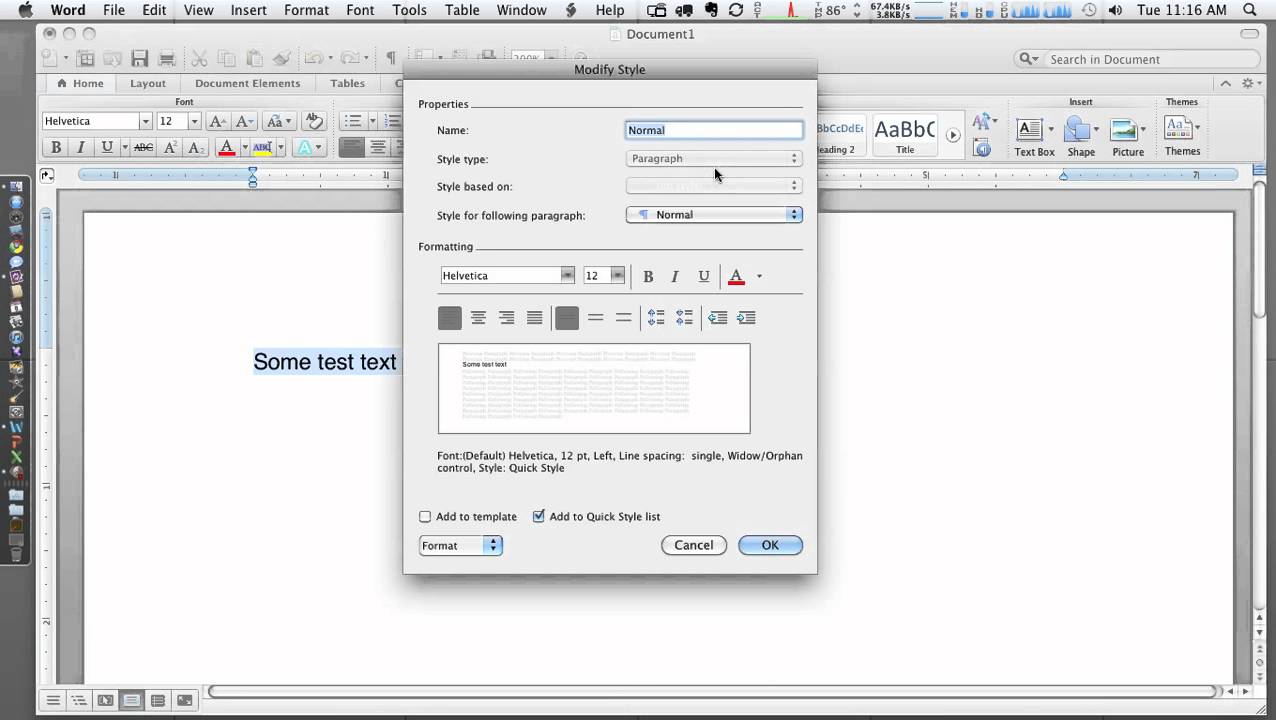
If you change the formatting properties of a style, all instances of the style are updated with the formatting changes.Heading styles can be used to create tables of contents and outlines.Styles provide consistency and can apply several formatting properties at one time.The document looks professional and is easy to read.Using styles and style sets rather than formatting ad hoc has several advantages: A style is a group of formatting settings stored under a single name.


 0 kommentar(er)
0 kommentar(er)
